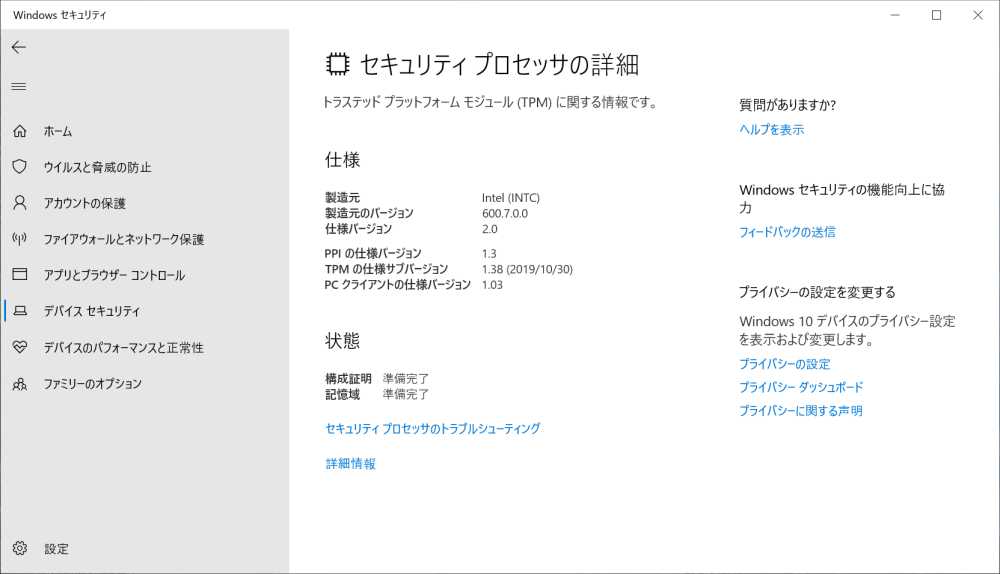WindowsでTMP 2.0を有効にする設定と確認方法
更新:
2021年6月末にWindows 11が発表され、システムの最小要件が示された。 この要件を満たしているにもかかわらず、互換性をチェックするプログラムを実行すると「このPCではWindows 11を実行できません」と表示されることがある。 その場合、たいていTPM(Trusted Platform Module)2.0が有効になっていない。
うちにあるIntel Core i5-11400F、Intel Core i3-10100、AMD Ryzen 5 3600を使った比較的新しい自作PCでも無効になっていた。
TPMの設定
TPMは基本的にBIOS(UEFI)で設定できる。
まずPCの電源を入れた後、DELETEキーを押す(連打する)と、たいていのマザーボードはBIOS画面が表示される。 起動時にBIOSを表示するためのキーが表示されるので、それに従うとよい。
TPMの設定がBIOSのどの項目にあるかはマザーボードごとに異なる。
以下、私が使用しているマザーボードの場合。
- GIGABYTE B560M DS3H [Rev.1.0](Intel CPU用のマザーボード)
[Settings]にある[Intel Platform Trust Technology (PTT)]を有効(Enable)にする。 - GIGABYTE B450M S2H [Rev.1.0](AMD CPU用のマザーボード)
[周辺機器]にある[AMD CPU fTPM]を有効(Enable)にする。
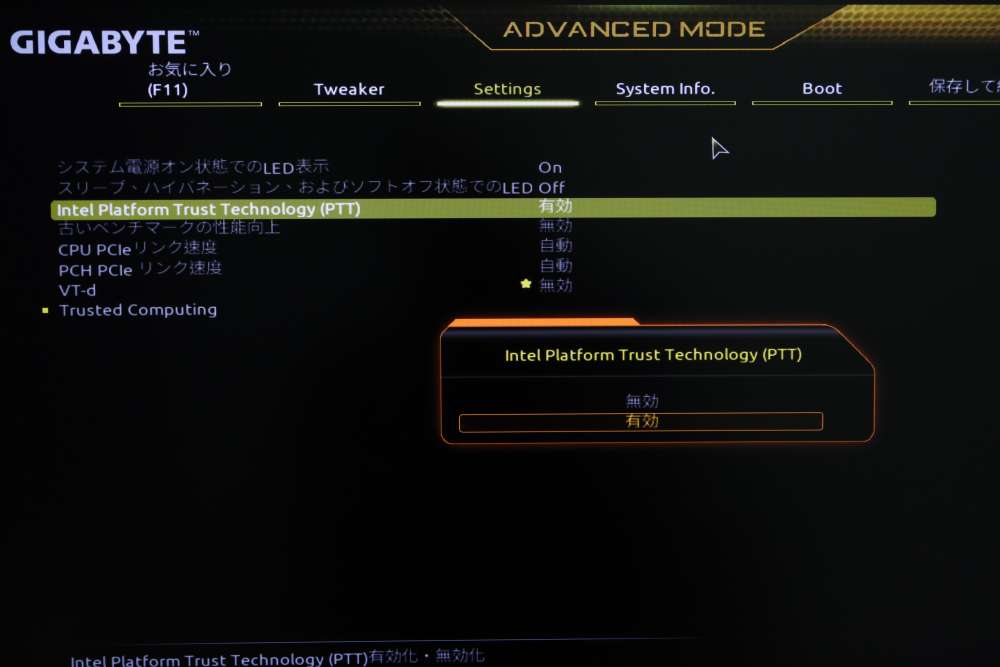
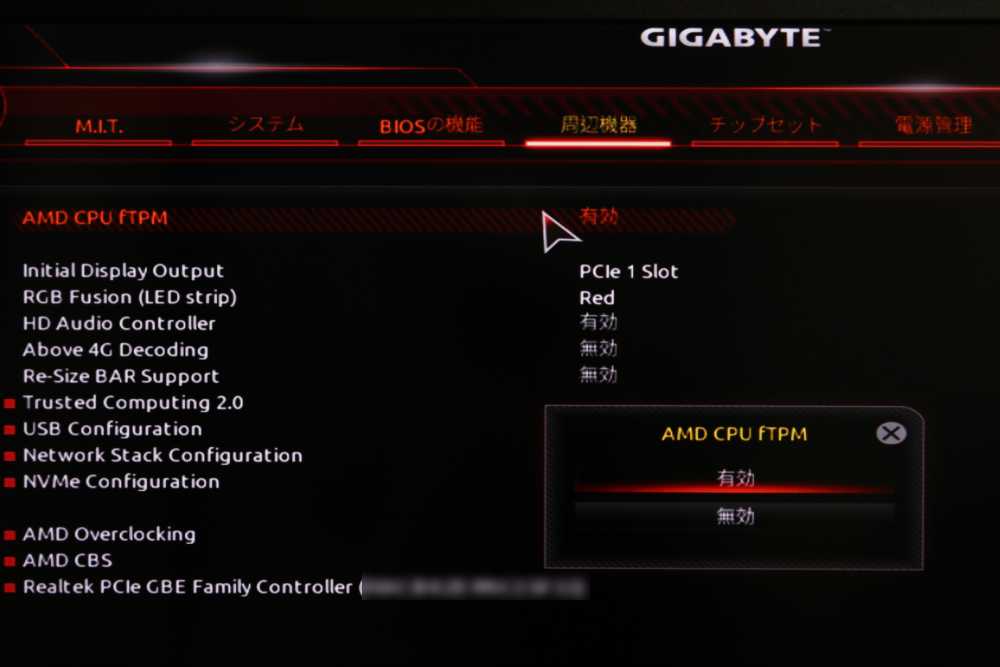
TPMの確認方法
TPMが有効になったかどうかを確認する方法はいくつかある。
其の壱。
- スタートメニューを右クリックし、「ファイル名を指定して実行」をクリックし、名前に「tpm.msc」と入力して[OK]ボタンをクリックする。
- 「コンピューターのトラステッドプラットフォームモジュール(TPM)の管理」というまさにそのもののウィンドウが表示される。
- TPM 2.0が有効になっていると「仕様バージョン: 2.0」と表示される。
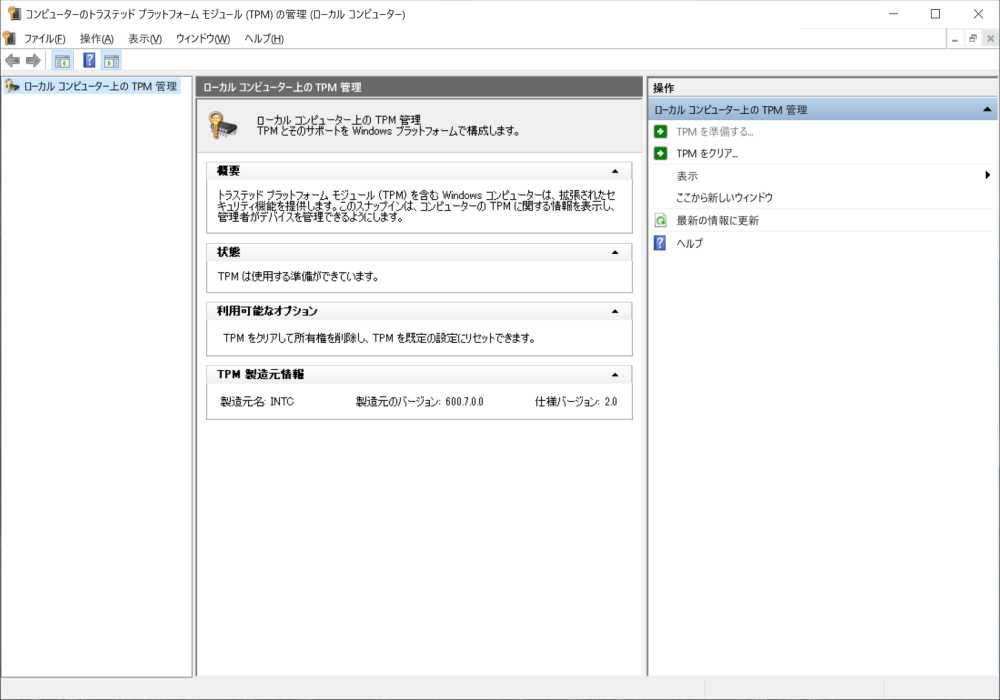
其の弐。
- スタートメニューを右クリックし、「デバイスマネージャー」をクリックする。
- 「セキュリティデバイス」のツリーを展開する。
- TPMが有効になっていると「トラステッドプラットフォームモジュール 2.0」という項目が表示される。
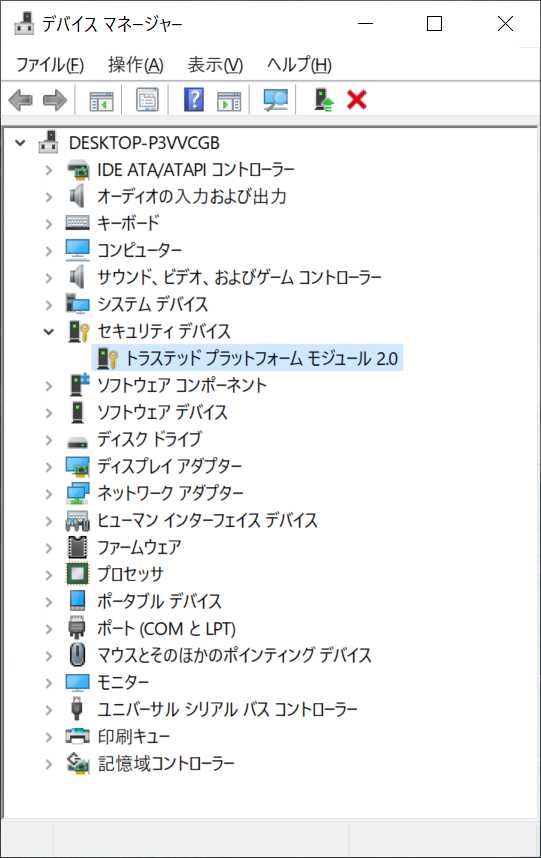
其の参。
- [⚙設定]→[更新とセキュリティ]→[Windowsセキュリティ]→[デバイスセキュリティ]と進む。
- 「セキュリティプロセッサの詳細」をクリックする。
- 「仕様バージョン: 2.0」と表示されていればTPM 2.0が有効になっている。