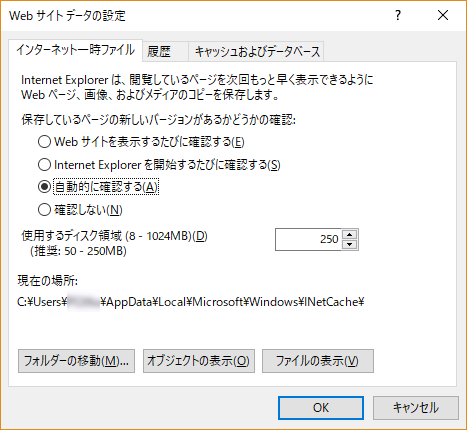Internet Explorer 11 の設定にて使用するディスク領域を0MBから変更できない問題。
サブで使っているパソコンの Internet Explorer(IE)でファイルのダウンロードができなくなった。 さらにキャッシュが効いていないようで、IEの設定を見てみると、インターネット一時ファイルの使用するディスク領域が何故か 0MB になっていた。 一時ファイルの設定は、IEのメニューにて[ツール]→[インターネットオプション]→[全般]タブの「閲覧の履歴」にある[設定]ボタンをクリックすると見られる。
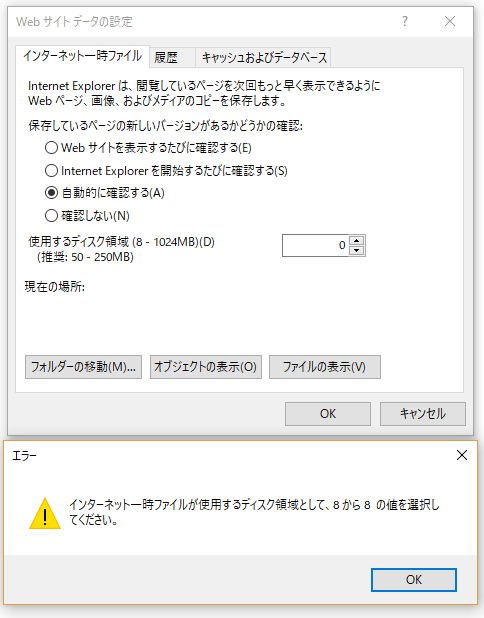
そこで、使用するディスク領域を変更しようとすると「インターネット一時ファイルが使用するディスク領域として、8から8の値を選択してください。」というエラーメッセージが出る。 変更せずに 0MB のまま[OK]ボタンをクリックしてもこのエラーが出る。
そして 8MB では少なすぎるが、指示通り 8MB にしても 0MB ままで変化なし・・・。
よく見ると「現在の場所:」と書かれた部分が空白になっている。 「現在の場所:」は一時ファイル(キャッシュ)を保存する場所で、Windows 10 のデフォルトは C:\Users\ユーザー名\AppData\Local\Microsoft\Windows\INetCache になっている。 AppData 以下のフォルダを見るには、ファイラーの方のエクスプローラーで[表示]→[隠しファイル]を表示する設定にする必要がある。
以前、一時ファイルの保存場所をデフォルトのCドライブからEドライブに変更して使っていたが、その後そのドライブを外してしまった。 おそらくその影響で空白になっているのだろう。 そこで今度は[フォルダーの移動]でデフォルトのフォルダや存在するフォルダに変更してみたが変更できなかった。
今どきIEを使う人は少ないだろうが、上述の通りダウンロードもできなくなるので、他のブラウザを使いたくてもそれをダウンロードできない。 仕方ないので他のパソコンで Firefox をダウンロードし、それを本パソコンにコピーしてインストールした。
本件が原因か分からないが、稀にシャットダウン時や再起動時にフリーズしたり不安定で、最終手段はOSの再インストールしかないと少し諦めかけていた。 ただ、全く動作しないわけではないし、他のブラウザを使えば問題ないし、サブPCなのでしばらく放置していた。
久しぶりにサブPCのWindowsアップデートをしたとき、この症状について調べてみると、 インターネット一時ファイルの保存場所や領域が設定できない のページが見つかった。 私と同じく一時ファイルの保存場所をデフォルトから変更し、その設定を残したままドライブを取り外してしまった場合等にこの現象が起こるようだ。 存在しないドライブやフォルダが指定されたままの場合、自動的にデフォルトに戻ってくれれば良いが、戻ってくれないし、[フォルダーの移動]もできなくなる。
私はCドライブにSSDを使い、そのSSDへの書き込みを減らすために一時ファイルの保存場所を変更していたが、そういう人はこの不具合に遭遇する可能性がある。
この症状は、IEのキャッシュや履歴のフォルダの削除等ではもとに戻らない。 1つ目の解決方法としては、一時ファイルの保存場所として指定したドライブを再度取り付けて設定し直す方法がある。 または、適当なストレージを取り付けて同じドライブレター(D:、E:など)を付け、その後保存場所を修正する。 2つ目としてはレジストリを修正する方法がある。 ここではレジストリを修正する手順を説明する。
具体的には以下の階層になる。
HKEY_CURRENT_USER\Software\Microsoft\Windows\CurrentVersion\Explorer\Shell Folders
ここの右側のウィンドウにある「Cache」を確認すると、案の定、別のドライブのフォルダが指定されたままになっている。
この画像は既にデフォルトに戻した後の状態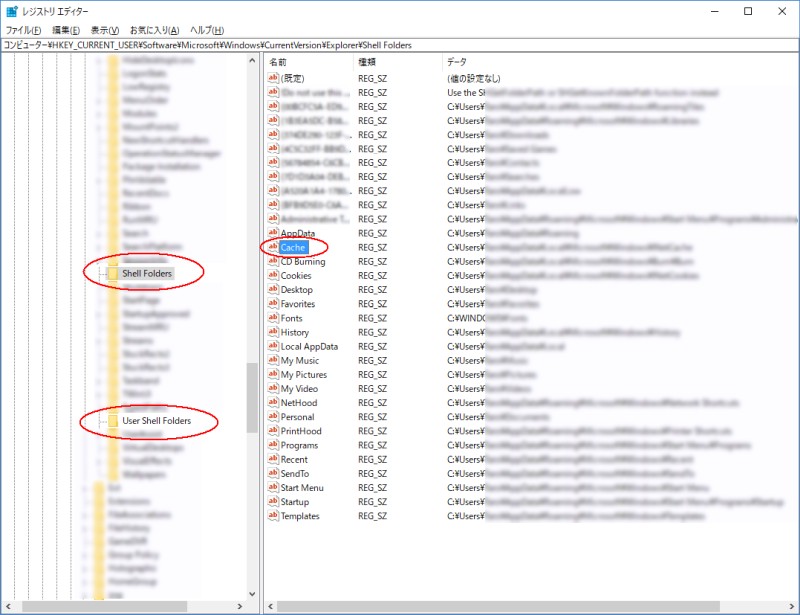
「Cache」をダブルクリックなどで開き、「値のデータ」の箇所にデフォルトのフォルダか、自分で作成した存在するドライブのフォルダを指定する。 私はとりあえず Window 10 のデフォルトの C:\Users\ユーザー名\AppData\Local\Microsoft\Windows\INetCache を指定した。 ユーザー名は自分のユーザー名。 上述の通り、AppData 以下のフォルダを見るには、ファイラーの方のエクスプローラーで[表示]→[隠しファイル]を表示する設定にする必要がある。 また、INetCache フォルダが存在しない場合は、自分で作っても良い。 OS や IE のバージョンによっては、INetCache は Temporary Internet Files になっている。
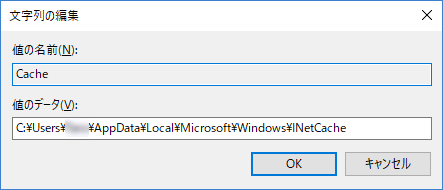
一時ファイルに関係するのは「Cache」だけだが、一応 IE が関係する「Cookies」、「History」の保存場所が正しいか確認しておく。 初期値は「Cookies」が C:\Users\ユーザー名\AppData\Local\Microsoft\Windows\INetCookies 、「History」が C:\Users\ユーザー名\AppData\Local\Microsoft\Windows\History となっている。
レジストリエディターを見ると[Shell Folders]の他に[User Shell Folders]という階層もあり、そこも同様に「Cache」を確認する。
HKEY_CURRENT_USER\Software\Microsoft\Windows\CurrentVersion\Explorer\User Shell Folders
私はここも別のドライブが指定されていた。 ここの「Cache」もデフォルトの %USERPROFILE%\AppData\Local\Microsoft\Windows\INetCache を指定した。 ここはパスの先頭が「%USERPROFILE%」になっているので注意する。
レジストリを編集後、Windows を再起動する。
IE を起動し、メニューにて[ツール]→[インターネットオプション]→[全般]タブの「閲覧の履歴」にある[設定]を見ると無事元に戻り、使用するディスク領域に 250MB など設定できるようになる。