新品HDDのパーティション作成とフォーマット、2TB以上の大容量HDDの増設
更新:
新品HDDのパーティション作成とフォーマット、3TB、4TBなどの大容量HDDの増設。
対象 : Windows 10/8.1/8/7
パーティション作成とフォーマット
パーティション作成とフォーマットが行われていないHDDをPCに増設してWindowsを起動しても、エクスプローラー等に増設したHDDは表示されない。デバイスマネージャー等には表示される。
こういったHDDを使うにはまずパーティションの作成とフォーマットを行う必要がある。
パーティションの作成はフリーソフトを利用しても良いが、Windowsにも標準でパーティション作成ツールが付いているのでこれを利用すると良い。
設定手順は以下の通り。
- コントロールパネルの[システムとセキュリティ]で管理ツールの下にある[ハードディスクパーティションの作成とフォーマット]をクリックする。
またWindows 10/8.1であれば、スタートボタンを右クリックするか、[Win]+[X]キーでメニューを表示し、[ディスク管理]をクリックする。 - 新品未使用のHDDなどまだパーティションを作成していないディスクであれば最初に[ディスクの初期化]のウィンドウが表示される。
2TBを超える大容量のHDDであれば「GPT」を選択し[OK]をクリックする。
MBRを選択した場合は約2TBまで利用可能。
ただし、GPT(GUIDパーティションテーブル)は環境によっては利用できないので注意。
Windows 8.1 64bit、UEFI など新しい環境であれば特に問題なく利用でき、HDD付属のドライバやソフトウェアのインストール等も基本的に必要ない。
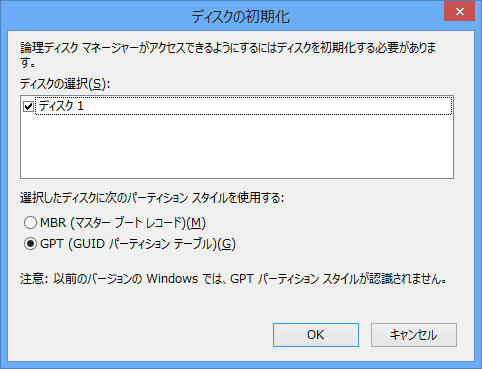
- [ディスク管理]ウィンドウで該当ディスクの未割り当ての領域で右クリックし、「新しいシンプルボリューム」を選択。
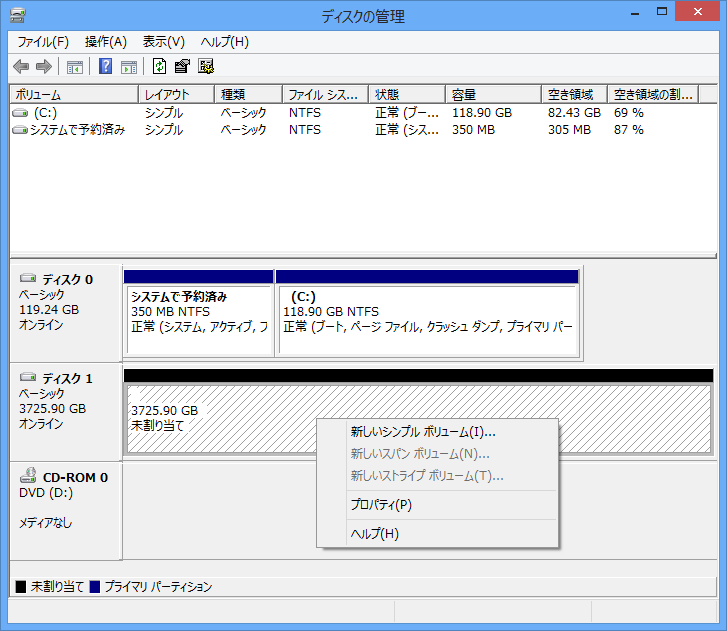
- あとは自分の環境に合わせて画面の指示通り進む。
基本的にデフォルトの選択肢で良い。
設定完了後、ディスクが使用可能となる。
