フォントのインストール方法(Windows編)
Windows PC に TrueType や OpenType 形式などのフォントをインストールする手順。
インストール
インターネット上などで配布されているフリーのフォントは、フォントファイルをダウンロードしてPCにインストールすると使えるようになる。
フォントファイルは OpenType や TrueType があり、.ttf、.ttc、.otf といった拡張子が使われている。 Windows 10 でこれらのファイルをダブルクリックすると以下のようなウィンドウが表示される。

ウィンドウ左上にある[インストール]ボタンをクリックするとインストールできる。
このウィンドウに表示されている「フォント名」がフォントの名称で、Word や Photoshop などのアプリケーションにはこの名称で表示される。 日本語のフォントはファイル名がアルファベットで、名称が日本語の場合がある。
インストールされたフォントは、[⚙設定]→[個人用設定]→[フォント]で確認できる。 コントロールパネルの場合は[デスクトップのカスタマイズ]→[フォント]で確認できる。
また、フォントファイルを右クリックし、コンテキストメニューから「インストール」を選択することでもインストールできる。 もしインストールできない場合は、右クリックのメニューにある「すべてのユーザーに対してインストール」を選択すると上手くいく場合がある。
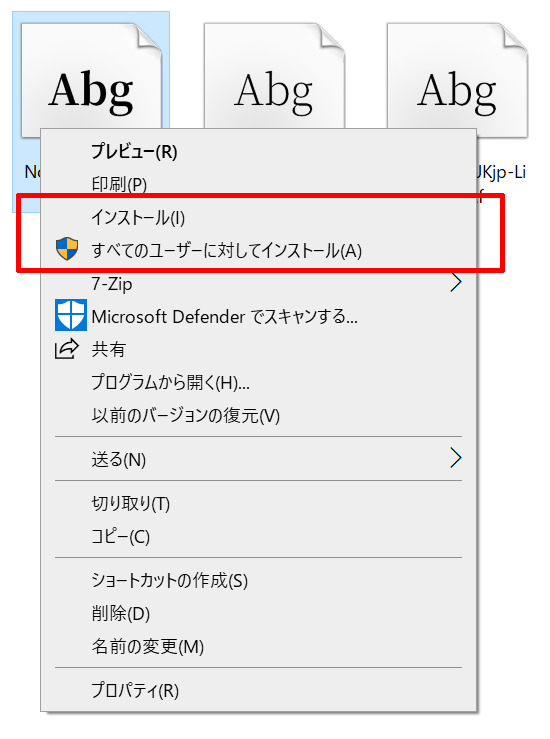
アプリケーションによっては起動時にのみフォント情報を読み込むため、アプリケーションを再起動しないと一覧に反映されない場合がある。 したがって、フォントをインストールした後はアプリケーションを再起動した方が良い。
また、フォントはzip形式などでアーカイブされて配布されていることが多いが、インストールする際はzipを展開(解凍)してから行った方が良い。
アンインストール
フォントをアンインストール(削除)する場合は、[⚙設定]→[個人用設定]→[フォント]にて該当フォントをクリックする。 遷移後の画面の「メタデータ」で Regular、Bold などフォントフェイス(ウェイト)を選択し、[アンインストール]ボタンをクリックする。 フェイスごとの削除となる。
コントロールパネルの場合は[デスクトップのカスタマイズ]→[フォント]にて該当フォントを選択した後、メニューにある「削除」か、右クリックで「削除」を選択する。
インストールされたフォントのファイル自体は C:¥Windows¥Fonts フォルダに収納されており、ここにファイルをコピーしたり削除することでも同様の操作ができる。 別のPCにフォントをコピーしたいときは、このフォルダを丸ごと移すと楽である。