DESTROYでHDDのデータを完全消去。RufusでUSBメモリのブートメディアを簡単に作成。
DESTROYでHDDのデータを完全に消去する手順、RufusでUSBメモリのブートメディア(起動ディスク)を作成する方法。
対象 : Windows 10/8.1/7/Vista/XP、DESTROY v3.22、Rufus v2.x
必要なソフトウェアをダウンロード
まず、HDDのデータを消去するためのソフト「DESTROY」をダウンロードし、zipを解凍する。 DESTROY(窓の杜) などからダウンロードできる。
DESTROY は MS-DOS や FreeDOS 環境で動作するソフト。 昔のPCのように MS-DOS の起動ディスクを作れる環境がない場合を想定して、FreeDOSを組み込んだISOイメージファイルも同梱されている。 起動ディスクを作るためにFDD/CD/DVDドライブ、仮想ドライブなどを用意する方法もあるが、ここでは一番簡単と思われるUSBメモリを使う方法で行う。
Rufus はUSBメモリでとても簡単にブートメディアを作れるソフトで、 Rufus(窓の杜) などからダウンロードできる。
FreeDOSの起動ディスク
以下手順で作成する。
- Rufusを起動し、[デバイス]にUSBメモリがきちんと表示されていることを確認する。
※USBメモリが認識されていないと何も表示されない。 - フォーマット設定にて「ブートディスクを作る」、「FreeDOS」が選択されているのを確認する。
- 基本的にすべての項目は特に何も変更することなく、デフォルトのままで良い。
- [スタート]をクリックし、FreeDOSのブートメディアを作成する。
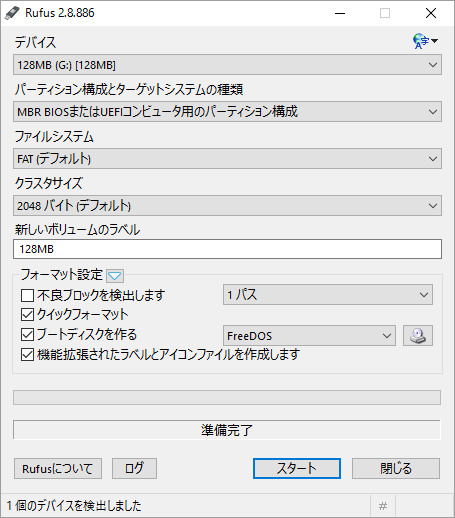
実行ファイルをコピー
上記で作成したUSBブートメディアの一番上の階層に DESTROY.COM をコピーするだけ。 USBメモリを見ると以下のようになる。
LOCALE autorun.ico autorun.inf DESTROY.COM
TrueRoad's Erase Disk ToolsなどDESTROYと同じようにDOSで動くツールを使う場合も同じ手順でUSBブートメディアを作れる。
消去を実行する
上記の手順で作成したUSBメモリをPCに挿してPCを起動する。 起動する際、HDDなどよりUSBを優先して起動するようにBIOS(UEFI)で設定するか、起動時にブートドライブを手動で選択する。 BIOSの種類により異なるが、BIOSの表示は[DELETE]キー、ブートドライブの選択は[F10]~[F12]キーのものが多く、大抵起動時にどのキーを押せば良いか表示されるのでそれに従う。
BIOSによってはUSBブートメディアがハードディスクに分類されて表示されていることもある。 起動後キーボードの選択が出る場合、通常Japaneseで良いが、数字などが上手く入力できない場合はUS-Englishを選択する。 しばらく待つとFreeDOSが起動してコマンドが打てるようになるので、DESTROY.COM と入力して[Enter]キーを押す。
C:\>DESTROY.COM
その後、DESTROYの画面が表示されるので、以下の手順で作業を進める。
- 個人使用は「P」を選ぶ。
- メニューではまず「N」キーを押し、データを消したいドライブの数字(0~Fまである)を入力する。
入力後にメニューに戻ると、メニューに「Drive: 1」など選択したドライブが表示されている。 - 次に消去の仕方を選択する。
消去方法はいくつか種類があり、好きなものを選ぶ。
3や4あたりが比較的時間がかからず無難なところ。
- すべてのセクターに 0 を書き込む
- すべてのセクターに 16 進数の FF を書き込む
- すべてのセクターに乱数を書き込む
- ディスクを3回消去する。
乱数を1回、別の乱数を1回、0を1回書き込む。
【米国国家安全保障局の勧告による消去方法(NSA)】 - 【米国国防省標準 DOD 5220.22-M】に準拠して3回の消去を行う。
- 0、1、0、1、0、1、乱数、の順で7回消去。【NATO】
- 【Gutmann】の論文に基づいた35回の消去
- 乱数を書いた後 0 を書き込む
- 消去方法の数字を入力後、本当に消去して良いか確認するメッセージが表示されるので「y」キーを押す。
あとは消去が終わるのを待つだけ。 すべてのセクターに0や乱数を1度書き込むのに必要な時間の目安は以下の通り。
- IDE(PATA)やSATA 3Gb/sなど少し古いHDDの場合: 100GBあたり37分
- SATA 6Gb/sのHDDの場合: 100GBあたり7分
時間の目安は私が何台かのHDDのデータを消去した際のもので、HDDやその他のデバイスのスペックにより異なる。